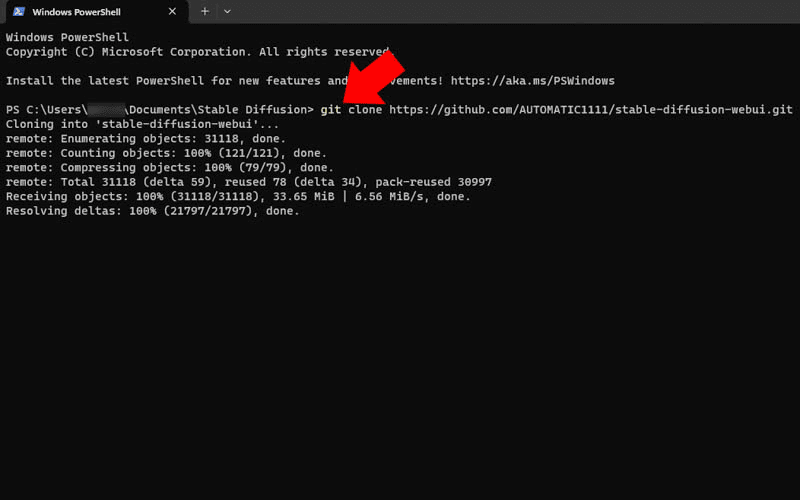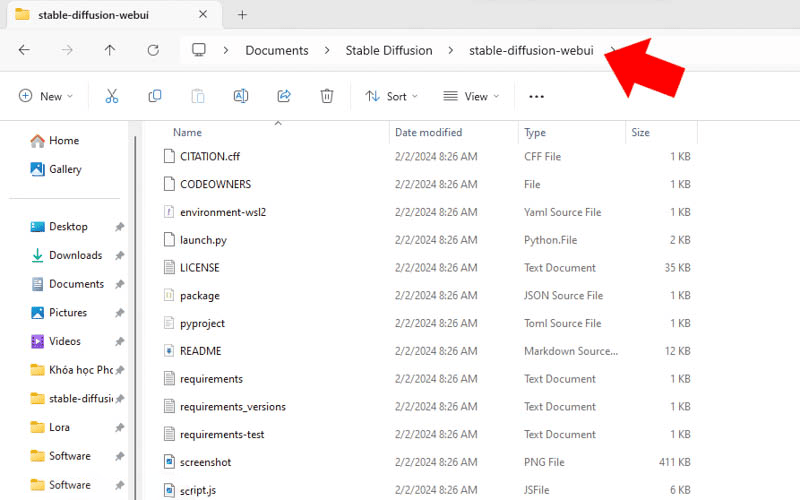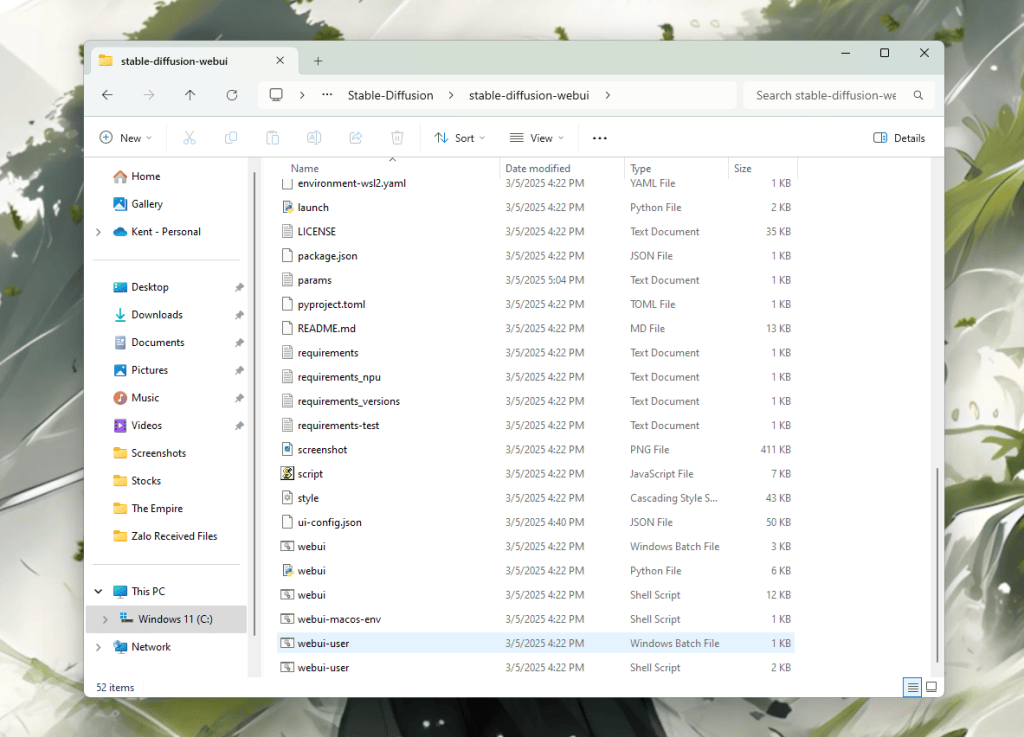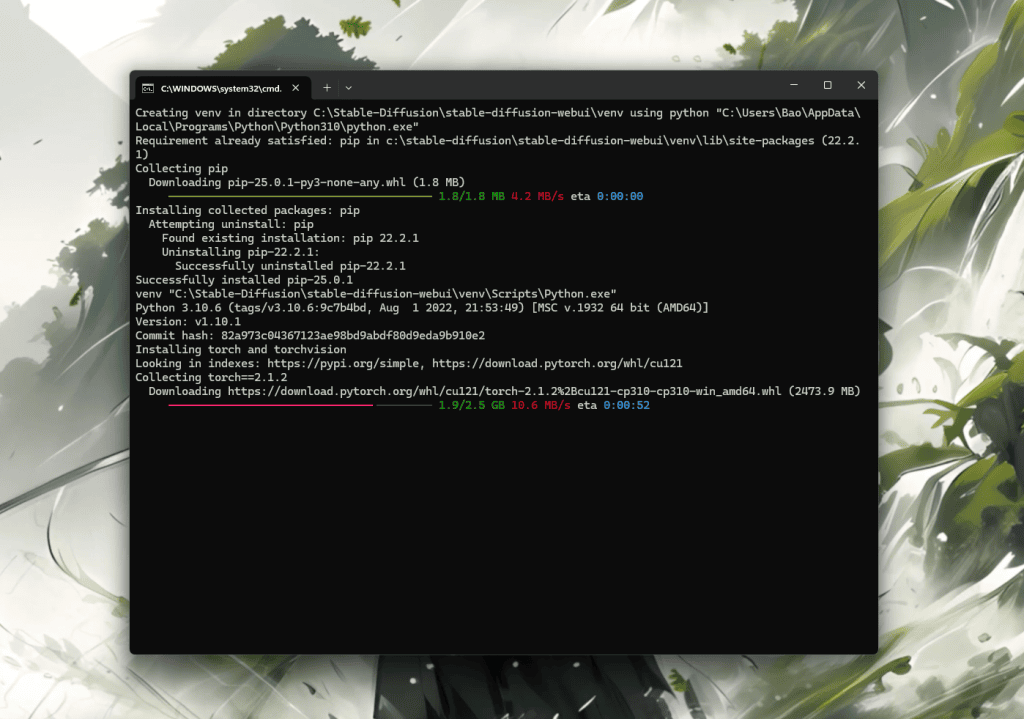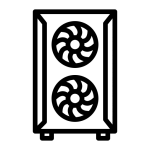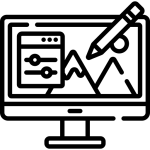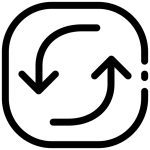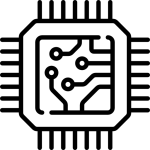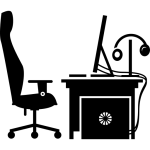Stable Diffusion đang tạo nên cơn sốt trong cộng đồng sáng tạo với khả năng biến văn bản thành hình ảnh chân thực. Nếu bạn muốn trải nghiệm công nghệ AI này ngay trên máy tính Windows của mình, hướng dẫn chi tiết dưới đây sẽ giúp bạn thực hiện điều đó một cách dễ dàng.
Yêu cầu hệ thống:
Để đảm bảo Stable Diffusion hoạt động trơn tru, máy tính của bạn cần đáp ứng các yêu cầu sau theo tiêu chí khuyến nghị từ nhà phát hành:
- Hệ điều hành: Windows 10/11 (64-bit)
- Card đồ họa (GPU): NVIDIA GeForce GTX 10 series trở lên (khuyến nghị RTX 20 series hoặc tốt hơn) với VRAM tối thiểu 8GB.
- Bộ nhớ RAM: Tối thiểu 16GB (khuyến nghị 32GB hoặc hơn).
- Ổ cứng: Ít nhất 20GB dung lượng trống.
Các bước cài đặt Stable Diffusion trên Windows:
1. Cài đặt Python cho Stable Diffusion:
Bạn hãy truy cập vào trang chủ của Python và tải xuống Python phiên bản 3.10.6. Lưu ý: Stable Diffusion không tương thích với phiên bản Python mới hơn.
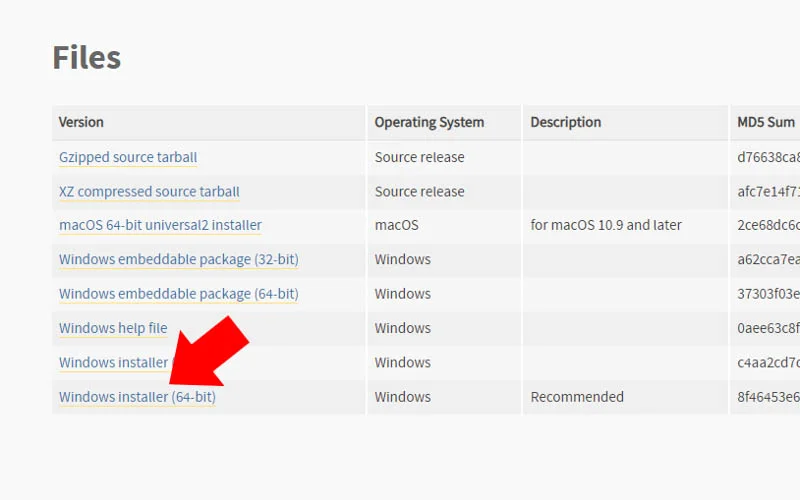
Bạn hãy mở file Python vừa mới tải về.Trong quá trình cài đặt Python bạn hãy chọn “Add Python to Path” rồi nhấn Install. Lưu ý, hãy đảm bảo chọn “Add Python 3.10 to PATH” trong quá trình cài đặt, nếu không Stable Diffusion sẽ gặp lỗi.
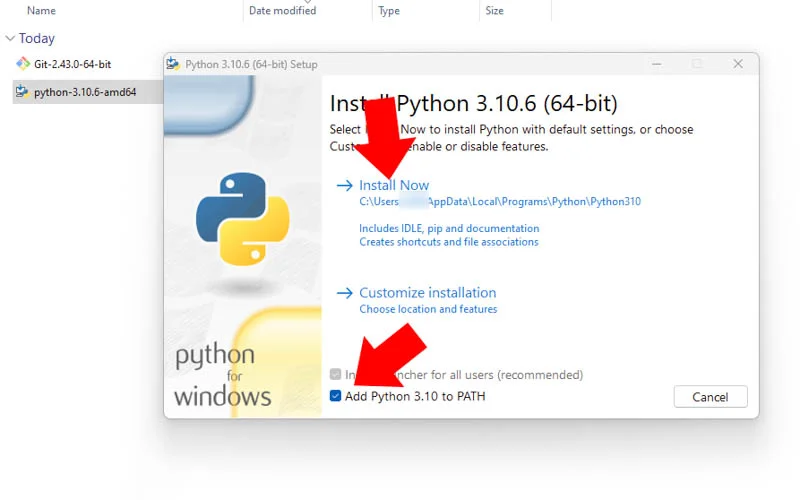
Sau khi cài đặt xong, chúng ta khởi động lại máy tính, để cập nhật phần mềm mới.
Kiểm tra cài đặt bằng lệnh python --version trong Command Prompt.
2. Cài đặt Git cho Stable Diffusion:
Tải xuống file cài đặt Git từ trang web chính thức của Git. Lưu ý, bạn hãy chọn download về phiên bản 64-Bit Git for Window Setup nhé.
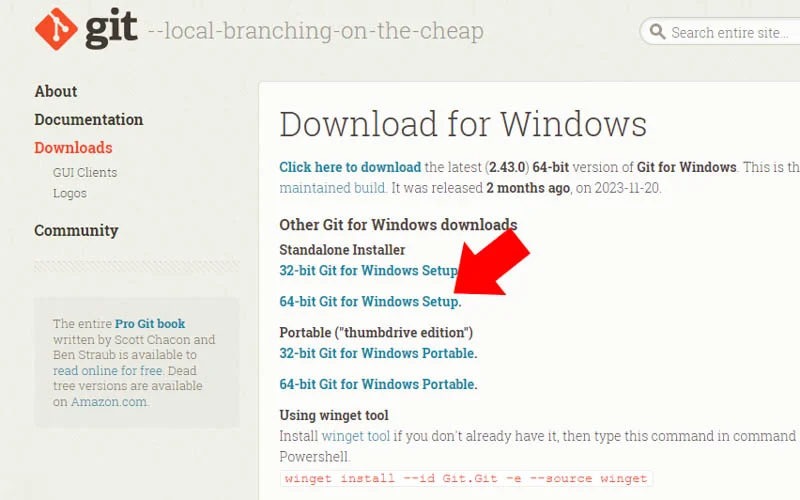
Tiếp theo, bạn hãy cho chạy file cài đặt, với các tùy chọn mặc định cho đến khi hoàn thành quá trình cài đặt thành công.
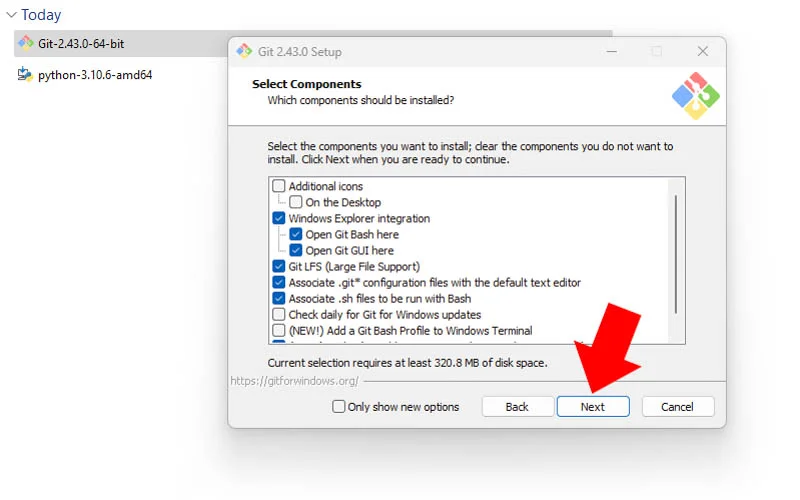
Kiểm tra cài đặt bằng lệnh git --version trong Command Prompt.
3. Tải xuống phần mềm Stable Diffusion Web UI:
Bạn hãy vào lại Github để tải phần mềm Stable Diffusion Automatic1111. Chọn Code –> Download Zip để tải SD về máy.
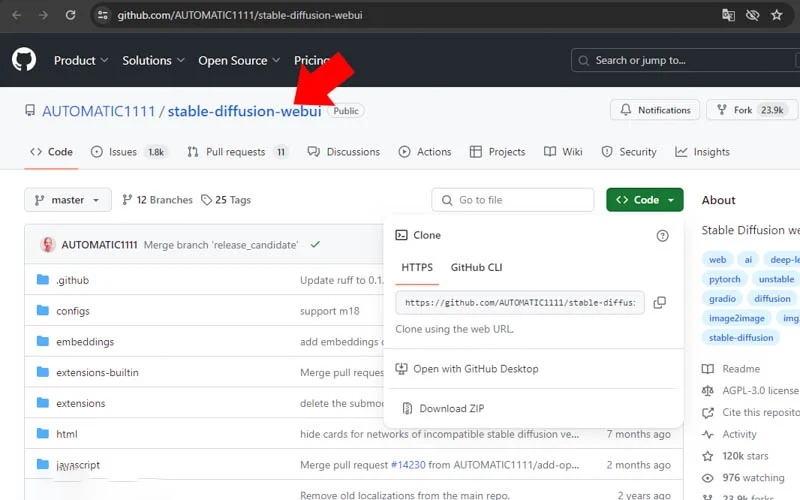
Vẫn ở trang Git, bạn kéo xuống dưới ở nội dung: Automatic Installation on Windows – hàng thứ 3, bạn hãy copy lại đoạn code git clone https://github.com/AUTOMATIC1111/stable-diffusion-webui.git để dùng cho bước cài đặt sau.
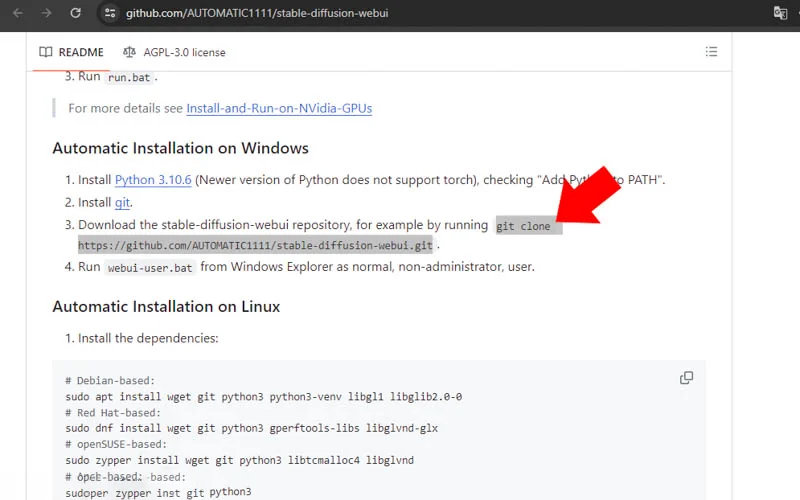
Bạn hãy tạo 1 Folder trống đặt tên là Stable Diffusion để cài đặt. Lưu ý: không nên để Folder Stable Diffusion này ở trong các Folder khác.
Sau đó, bạn click chuột phải, mở Open in Terminal.
Cửa sổ CMD hiện lên, bạn bấm Ctrl + V dán link đã copy ở trên để bắt đầu download Stable Diffusion, nhấn Enter rồi đợi cho đến quá trình cài đặt hoàn tất.
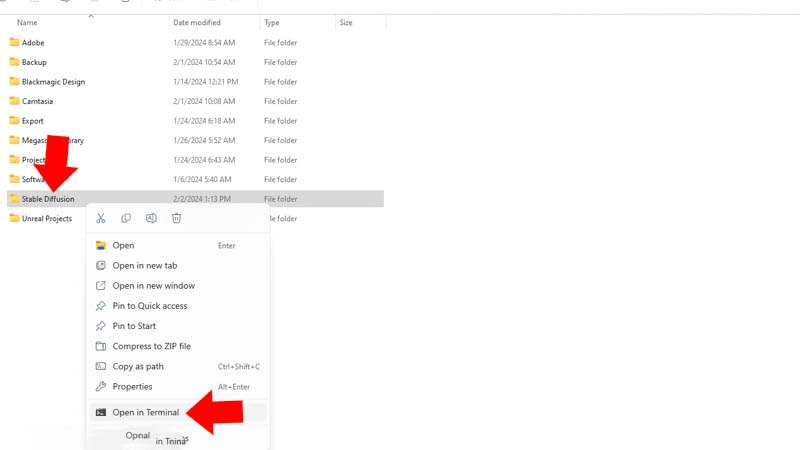
Tiếp theo, bạn vào thư mục Stable Diffusion đã tạo. Chạy file webui-user.
Nó sẽ tiến hành download Pytorch và những phần phụ trợ khác, thỉnh thoảng cũng xảy ra một vài lỗi, nếu vậy bạn chỉ cần tắt đi rồi mở lại webui-user.
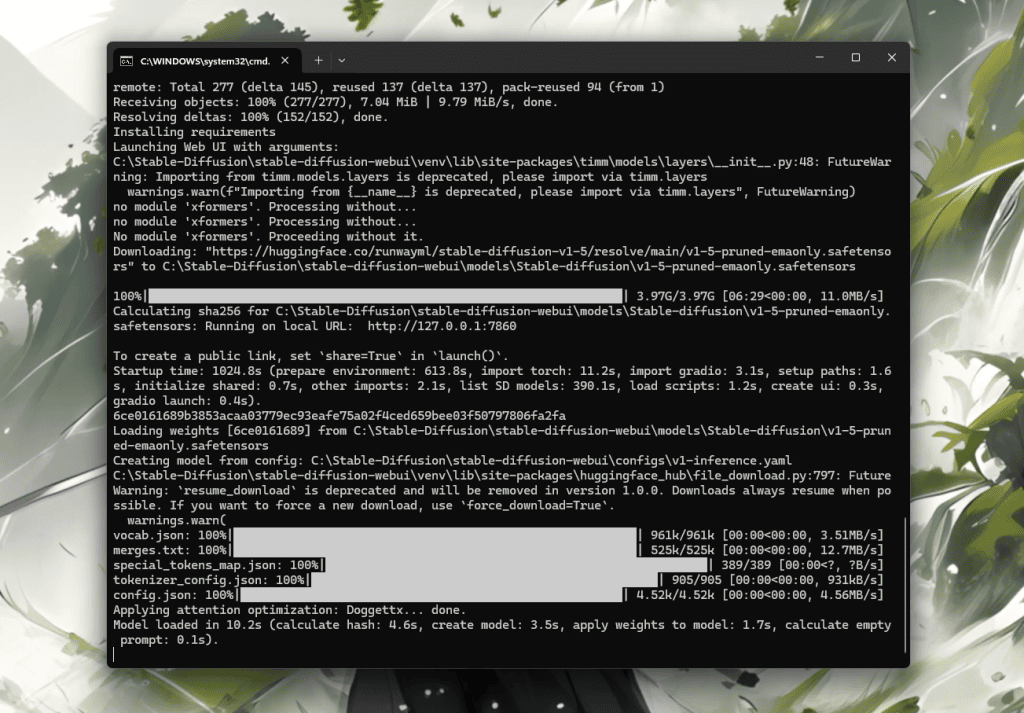
Sau khi quá trình download hoàn tất, Stable Diffusion sẽ tự khởi động Web UI. Trong trường hợp phần mềm không tự khởi động thì bạn gõ http://127.0.0.1:7860 vào trình duyệt để truy cập Web UI nhé.
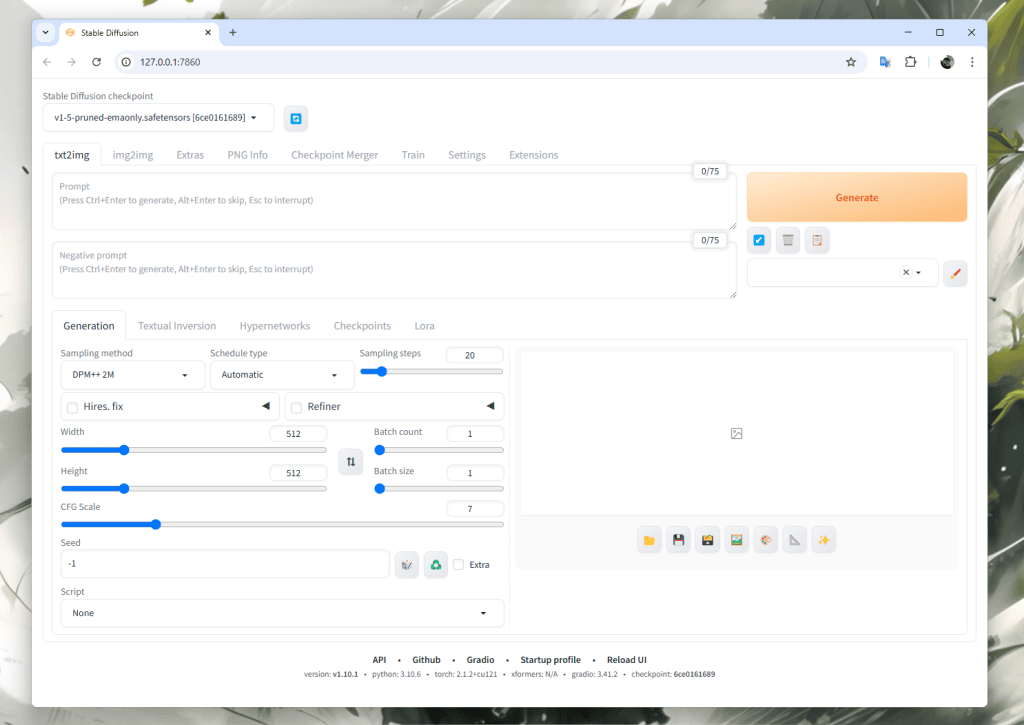
4. Tải xuống Model (checkpoint) & Lora cho Stable Diffusion:
Để có thể sử dụng Stable Diffusion một cách hiệu quả và biến những bức ảnh AI trở nên thật sự ấn tượng, ngoài việc biết cách sử dụng câu lệnh (promt), các công cụ thì bạn cũng nên tìm hiểu và cài đặt thêm các Model và Lora cho Stable Diffusion của mình.
Model (checkpoint): là các tạo hình sẵn về nhân vật từ các nghệ sĩ AI trên khắp thế giới với rất nhiều chủ đề. Bạn có thể tạo ảnh AI một cách thật sự ấn tượng bằng cách tìm kiếm và sử dụng các Model đã tạo sẵn. Ngoài ra, khi đã làm chủ được Stable Diffusion, bạn hoàn toàn có thể tự tạo cho mình các Model mang cá tính riêng.
Lora: là các preset về màu sắc, khuôn mặt, quần áo, backgroud được tùy chỉnh sẵn, giúp bổ trợ làm cho những bức ảnh AI trở nên đúng với thực tế hơn, ấn tượng hơn.
Bạn có thể truy cập vào trang web: https://civitai.com/ để tìm kiếm & tải về các Model & Lora ưng ý.
Cách cài đặt Model & Lora cho Stable Diffusion:
- Model: Copy file Model vào thư mục: stable-diffusion-webui\models\Stable-diffusion
- Lora: Copy file Lora vào thư mục: stable-diffusion-webui\models\lora
Sau đó hãy Refresh lại Stable Diffusion để sử dụng nhé!
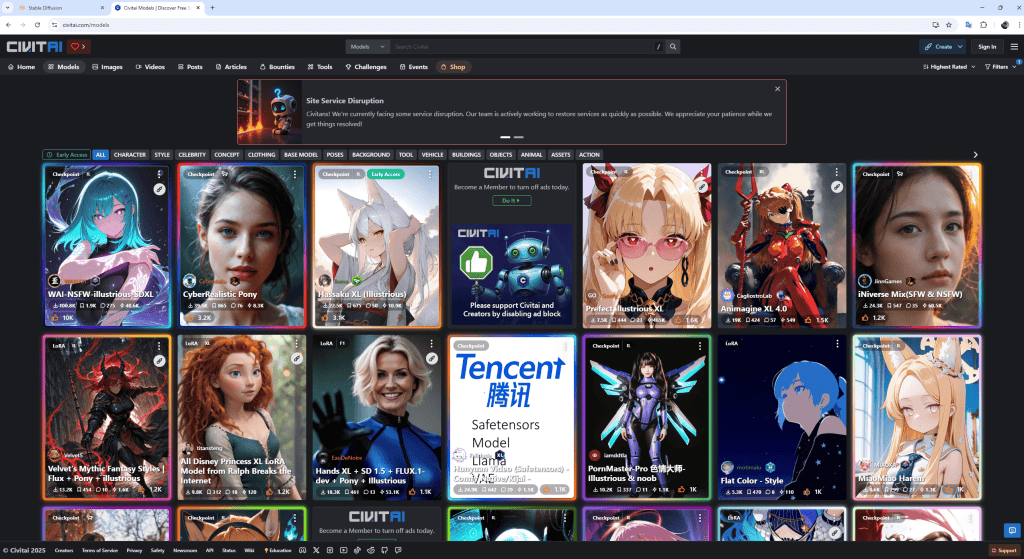
5. Khởi động lại & sử dụng Stable Diffusion Web UI:
- Di chuyển đến thư mục
stable-diffusion-webui - Chạy file
webui-user.bat. - Quá trình khởi động lại Stable Diffusion sau khi cài đặt hoàn tất sẽ rất nhanh, không như lần đầu tiên cài đặt.
6. Sử dụng Stable Diffusion:
Stable Diffusion Web UI sẽ mở trong trình duyệt web của bạn.
Nhập prompt và nhấn “Generate” để tạo ảnh.
Để có được một tấm hình đẹp, bạn cần tìm hiểu thêm về các câu lệnh tạo ảnh (promt), cách sử dụng các tính năng khác của Stable Diffusion, cũng như tìm kiếm các Model và Lora phù hợp với nhu cầu sử dụng của bản thân mình.
Kết luận:
Với hướng dẫn này, PC79 Store hi vọng bạn đã có thể cài đặt Stable Diffusion thành công trên máy tính Windows của mình. Hãy bắt đầu khám phá và tạo ra những tác phẩm nghệ thuật AI độc đáo ngay hôm nay!